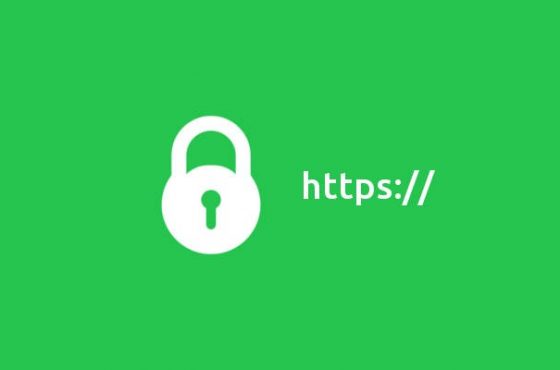Cómo usar Chrome Remote Desktop
Chrome Remote Desktop (o Escritorio remoto de Chrome), es una herramienta que permite controlar ordenadores de forma remota, que deben tener también instalados Google Chrome y el Escritorio remoto de Chrome.
Para instalar esta herramienta, hay que dirigirse a la tienda de aplicaciones y extensiones del navegador, a la que se puede acceder a través del botón del menú en la parte superior derecha, Herramientas–Extensiones y en la pestaña que se abrirá pulsar sobre Obtener más extensiones.
Luego hay que hacer clic sobre Iniciar sesión en la parte superior derecha en la tienda con una cuenta de Google (Gmail) y buscar en la parte izquierda Chrome Remote Desktop o Escritorio remoto de Chrome para encontrar la herramienta.
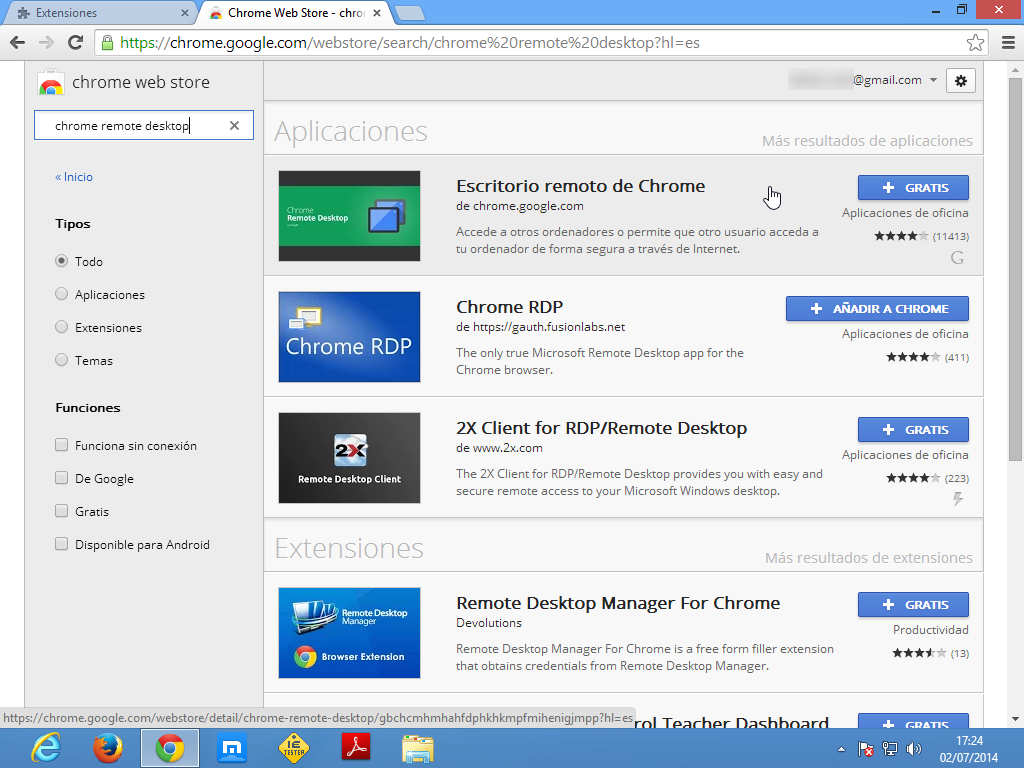
Para instalar Chrome Remote Desktop hay que hacer clic sobre el botón Gratis y luego hacer clic sobre el botón Añadir en el diálogo que sale para confirmar la instalación, en el apartado de Aplicaciones de Google Chrome saldrá el icono de la herramienta instalada.
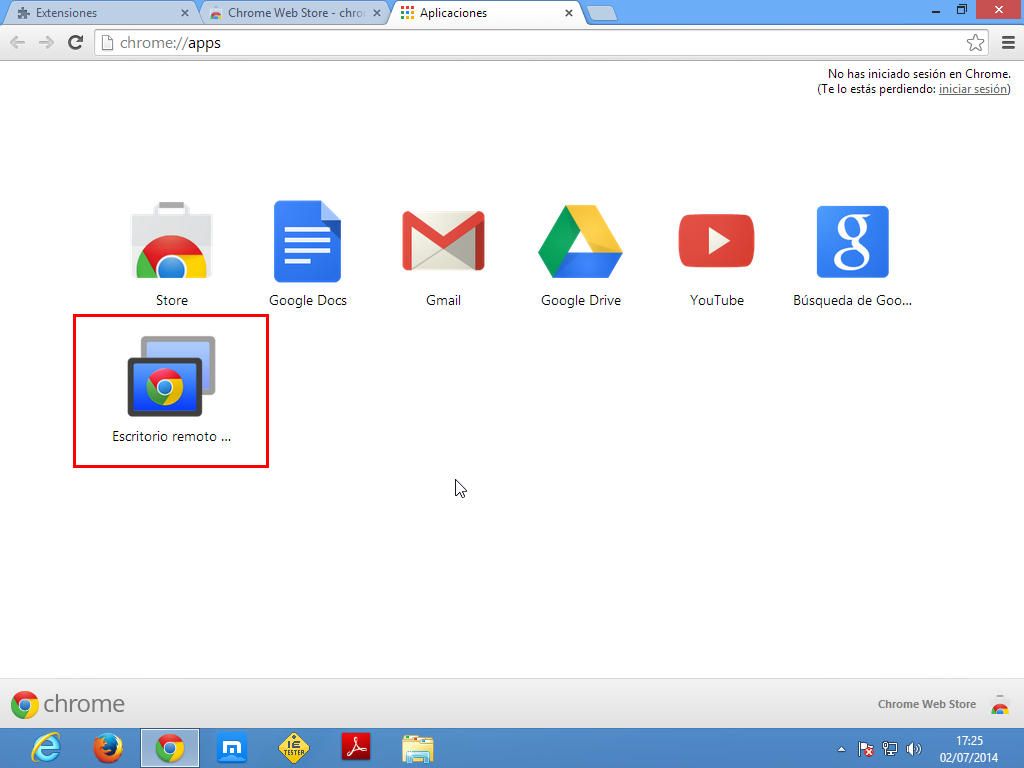
Al iniciar por primera vez Escritorio remoto de Chrome, saldrán una serie de pasos, pidiendo permisos que hay que conceder si se quieres poder empezar a usar el control remoto. Hay que pulsar sobre los botones Continuar y Aceptar.
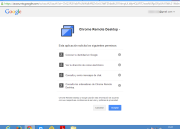
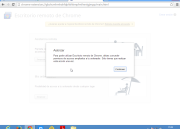
Una vez iniciada la herramienta, podemos ver dos opciones, Asistencia Remota y Mis ordenadores. La primera es la parte sencilla de la herramienta y permite el control de un ordenador pasando el anfitrión una clave que se genera de forma aleatoria. La segunda, permite controlar una serie de ordenadores que se van añadiendo a una cuenta de Google través de un PIN, que una vez introducido permite control de forma directa siempre y cuando el ordenador esté encendido, con Google Chrome, la herramienta de control remoto y la misma cuenta de Google iniciada en todos los equipos
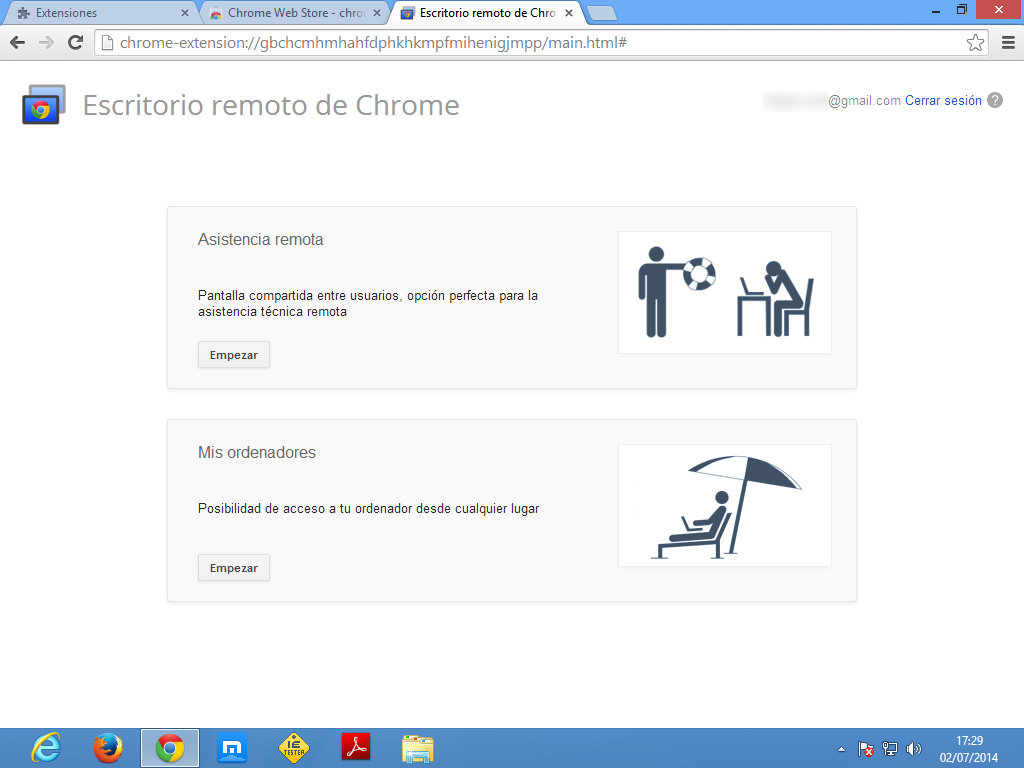
Para solicitar asistencia remota hay que pulsar sobre el botón Empezar en su apartado y luego hacer clic sobre Compartir.
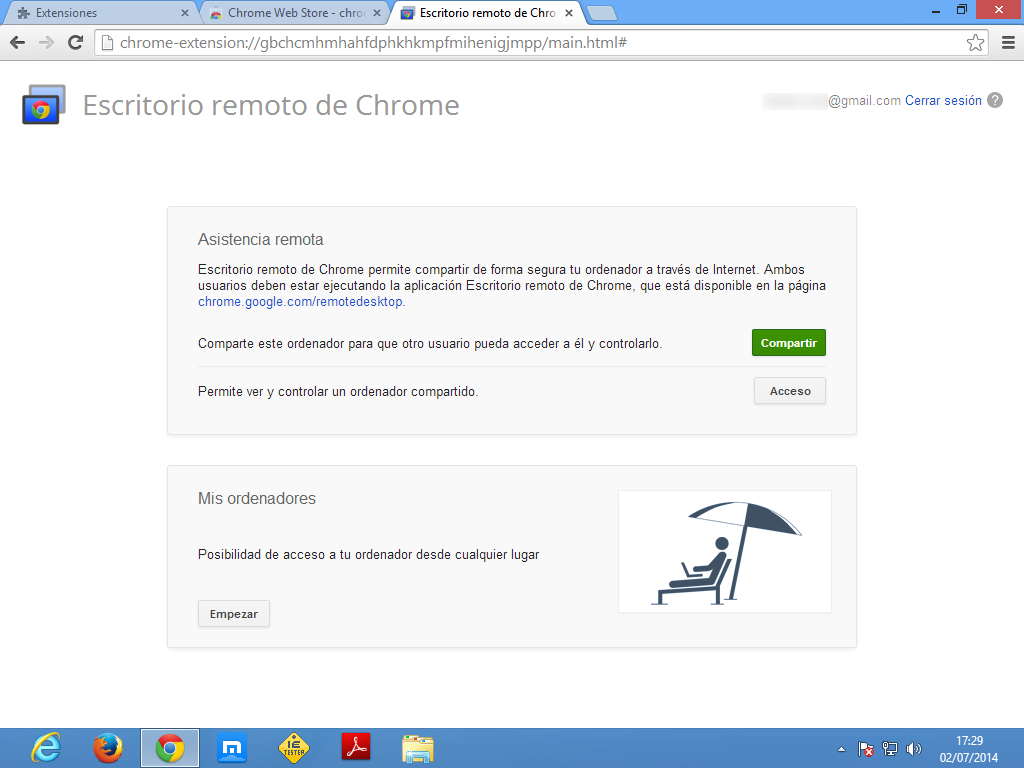
Si se hace el proceso desde Windows, el Escritorio remoto de Chrome pedirá permisos para instalar el programa, que permitirá añadir ordenadores a nuestra cuenta de Google, correspondiente al apartado Mis ordenadores. Se hace clic sobre Aceptar y luego se ejecuta el instalador descargado para iniciar la instalación.
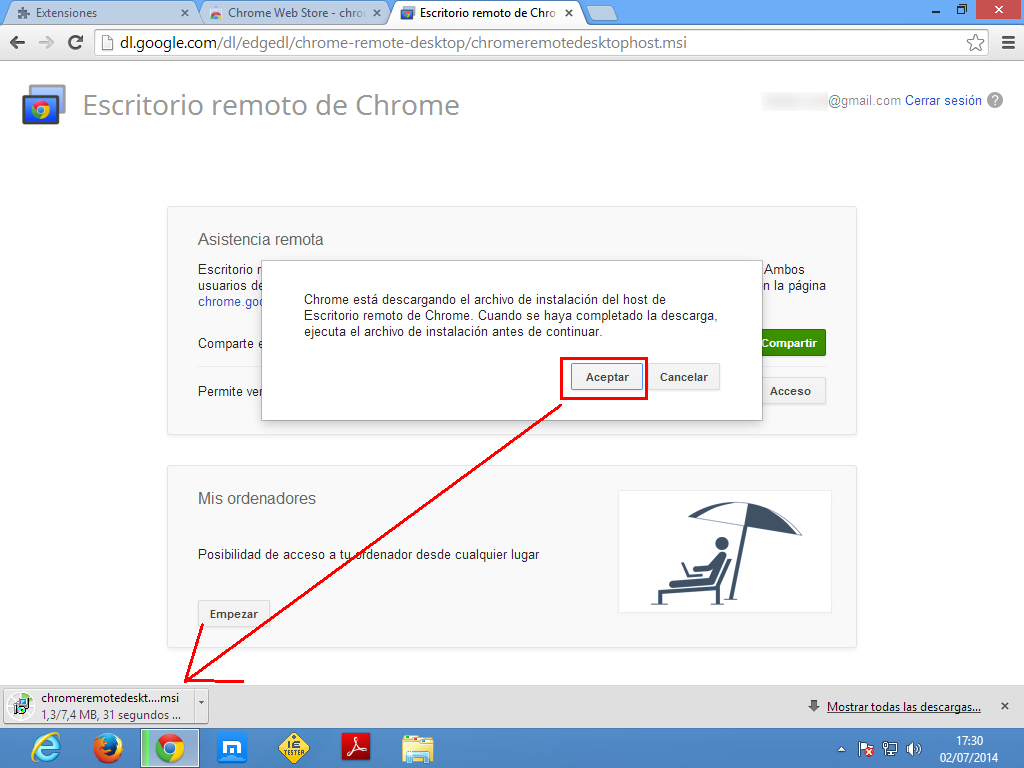
Luego aparece el código de acceso para que un invitado pueda acceder al ordenador.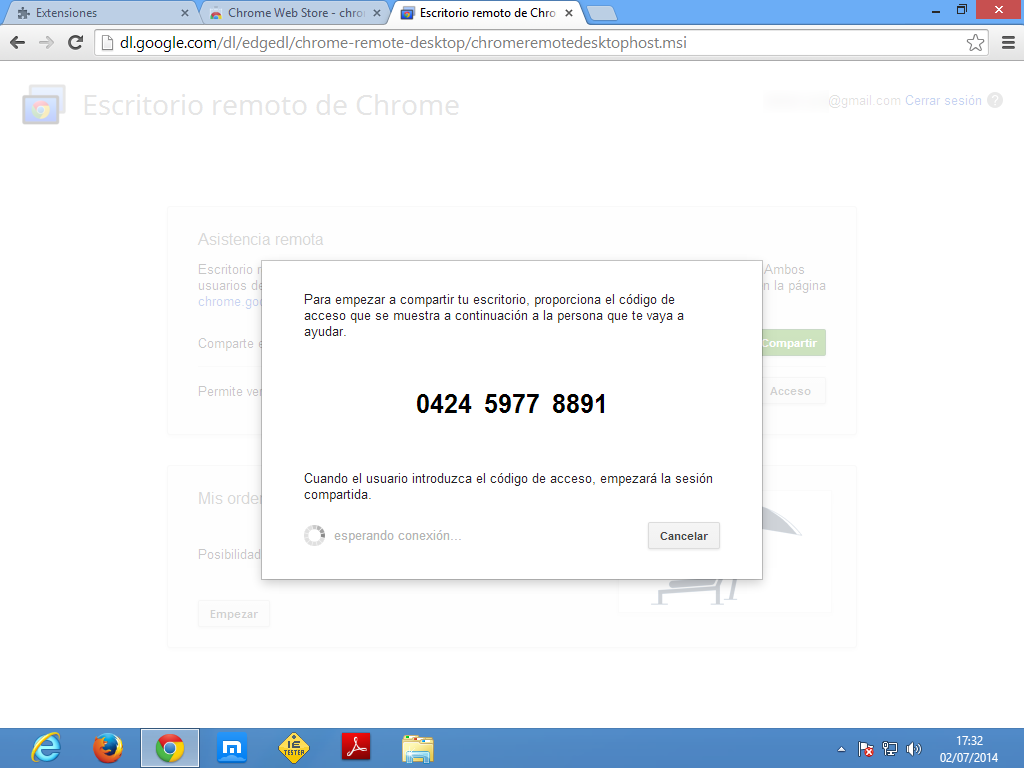
El ordenador invitado tiene que hacer clic sobre el botón Acceso en Asistencia remota e introducir la clave que le ha tenido que suministrar el anfitrión.
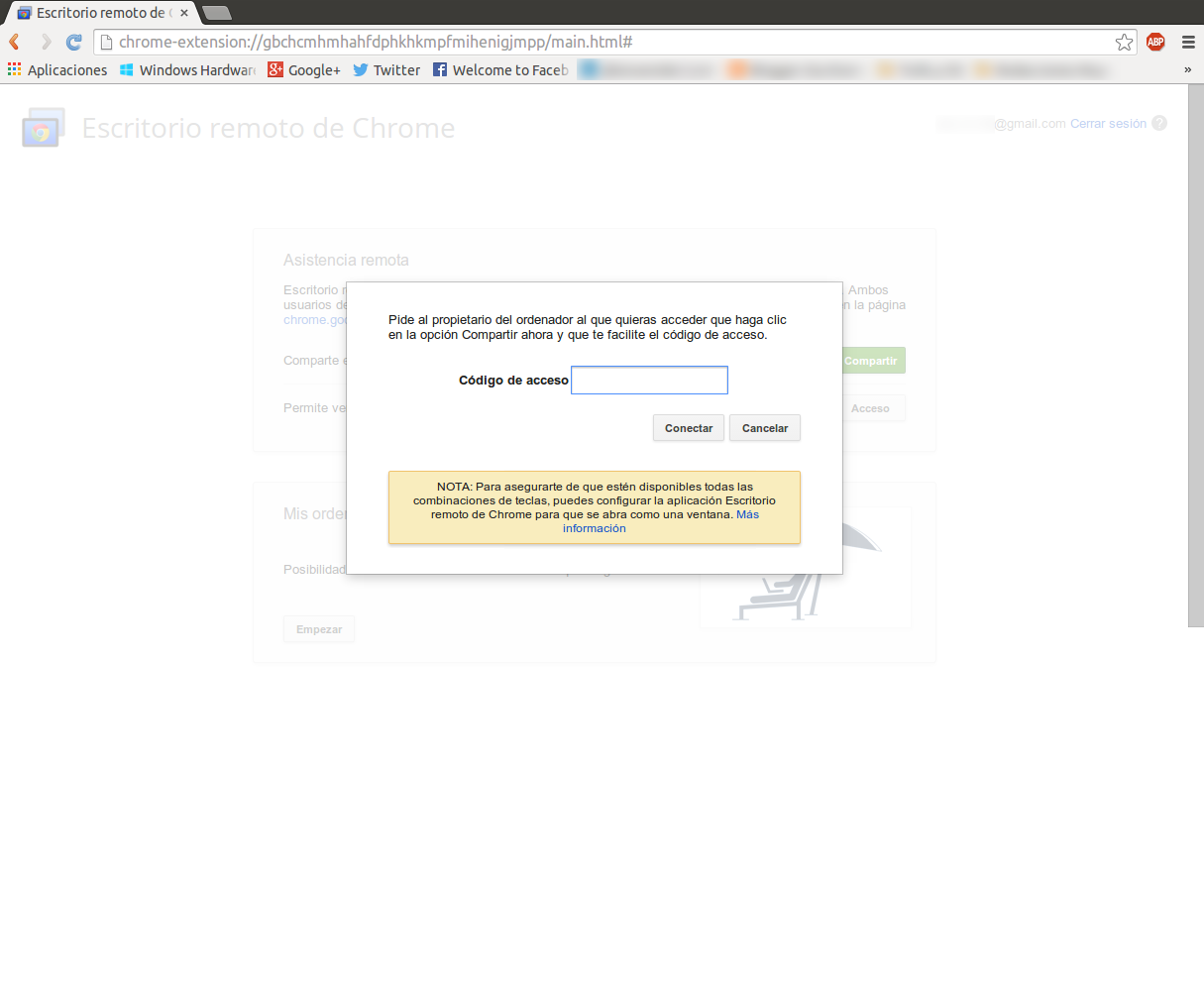
Introducido correctamente el código de acceso, Google Chrome debería de mostrarse en el ordenador anfitrión de la siguiente manera, indicando quién ha accedido mostrando su cuenta de Google.
https://hostingnews.cl/wp-content/uploads/2018/05/10-Aviso-de-escritorio-compartido.png